如果你需要一款专业、简单易用的绘图软件,那么这款cad2023免费中文版你必然不可错过。这是一款近期新推出的版本,目前处于测试阶段,但依然可以使用。熟悉该软件的都知道,软件不仅用途广泛,而且功能强大,例如你可以通过菜单选择和工作按钮来实现许多命令和操作,并且完成各种设计,包括二维绘图、详细绘制、设计文档和基本三维设计,可很好地帮助用户全方位的节省工作流程,提高工作效率,因此CAD2023也成为了国际上广为流行的绘图工具。并且区别于同类软件而言,它还内置了许多十分强大好用的智能工具,比如:MEP、MAP 3D以及PLANT 3D等等,从而可以能够为用户减少大量简单、繁琐的工作流程。
不仅如此,相较于上一版本相比,新版CAD2023新增功能包含我的见解、Autodesk Docs的连接、其他增强功能等多个方面,其中最重要的当属性能改变,全新的性能功能中优化了软件整体的稳定性,用户可以更加放心的进行使用。其次就是当用户打开Autodesk Docs 文件夹后,您将获得DWG名称列表,并且可以在系统检索和显示这些图形的缩略图时继续工作,告别了之前需要全部显示后才能和AutoCAD交互的问题。另外,全新的版本中还采用了新跨平台 3D 图形系统的技术,你可以利用现代GPU和多核CPU的所有功能,享受更加顺畅的导航体验。
ps:本站提供的是cad2023免费中文版,附带的注册机和序列号秘钥可帮助用户轻松进行安装。需注意的是整个过程不仅需要断网进行,而且还要确保自己的Windows 10电脑系统的版本号大于或等于1809才能进行安装使用。
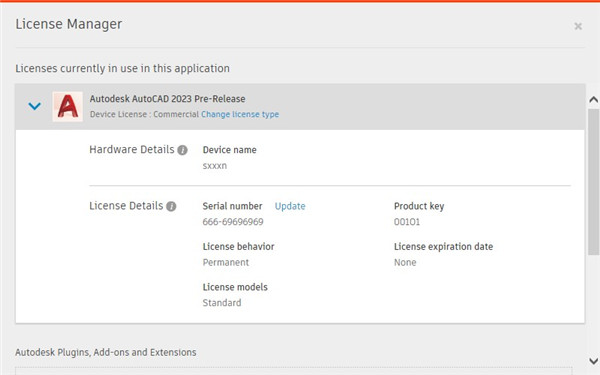 1、完全脱离ODIS,仅使用系统自带命名即可完成安装。
1、完全脱离ODIS,仅使用系统自带命名即可完成安装。
2、安装过程不再需要全程链接网络,方便网络环境较差的用户安装。
3、移除了大部分不需要的外部组件。
4、软件本体未做任何精简,让用户充分体验新版本的特性。 1、在本站下载解压得到,autocad2023原程序、注册机以及序列号;
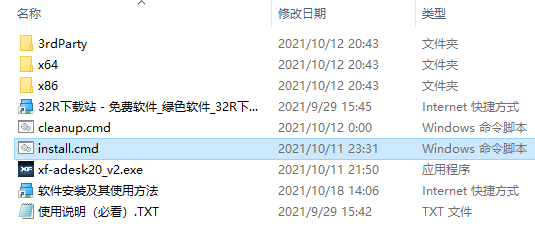
2、以管理员身份运行安装包内的install.cmd;
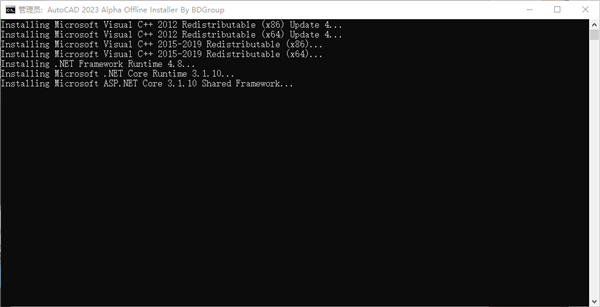
3、当弹出风险提示时,选择允许所有程序运行即可;
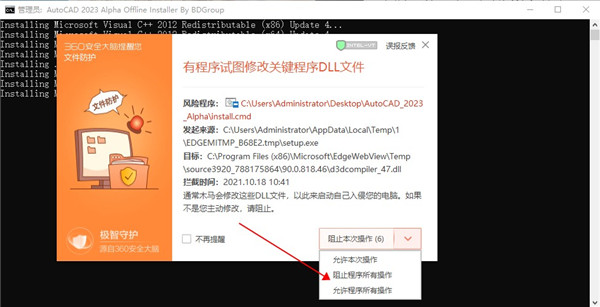
4、静静等待一会,如果命名提示符里没有出现红色字体,则代表已经安装成功了;
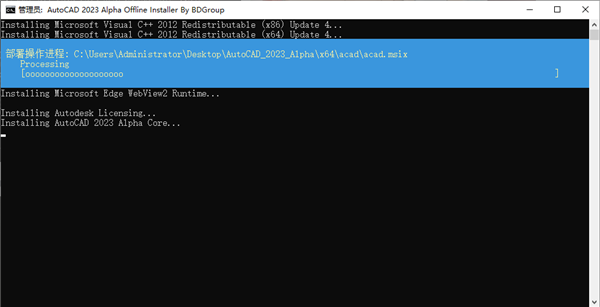
5、接下来从开始菜单中启动CAD2023;
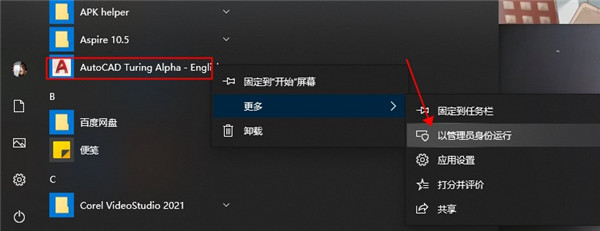
6、进行软件后可以看到清爽的使用界面,由于这是离线体验版,所以标识为2022,无任何影响;
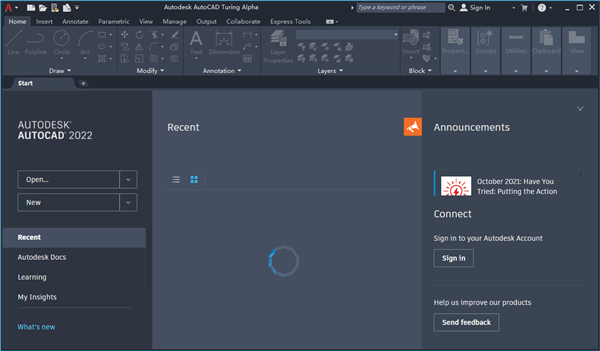
7、找到右上角的关于,接着点击Manage License,点击进入激活界面;
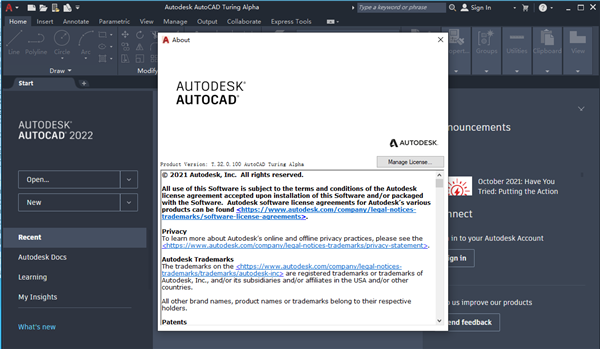
8、进入后选择以秘钥+序列号激活方式;
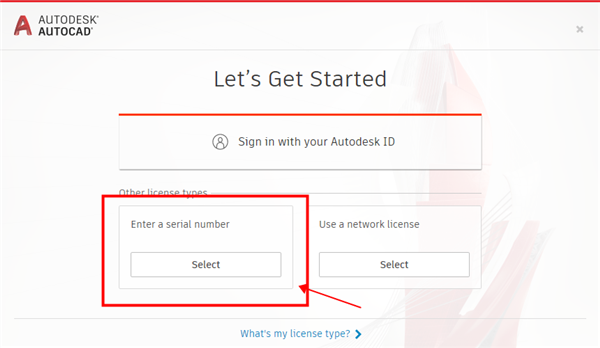
9、点击i agree继续;
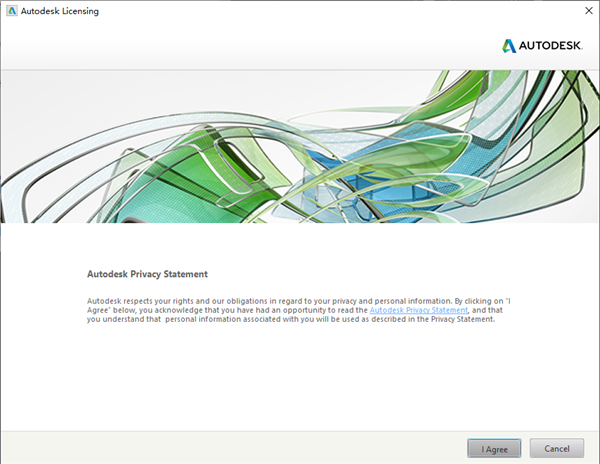
10、点击activate开始激活cad2023软件;
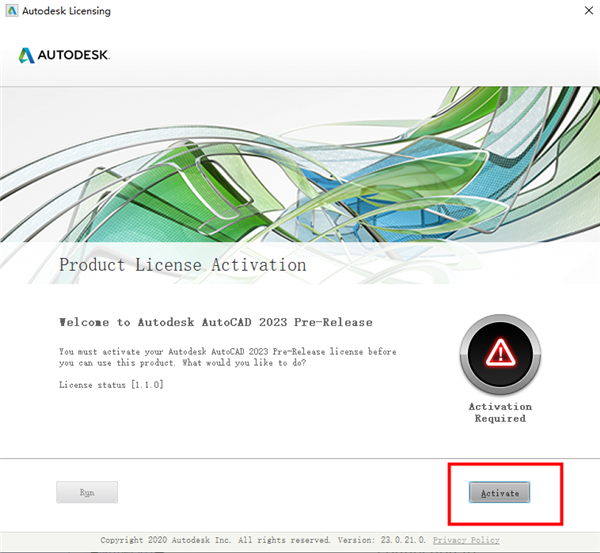
11、输入cad2023序列号【666-66666666】,由于软件自带秘钥无需输入,点击next继续;
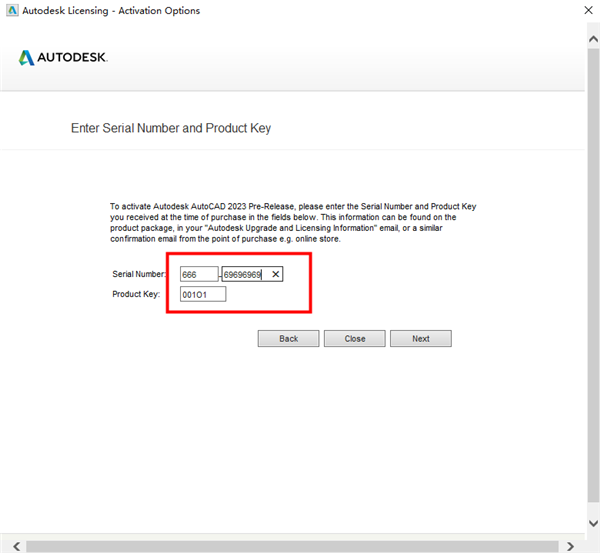
12、选择第二项“request an activation code......”点击next继续;
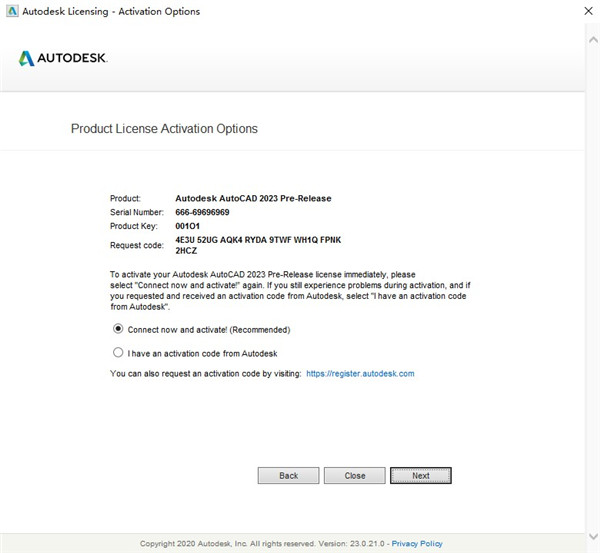
13、以管理员身份运行软件包中的“xf-adesk20_v2.exe”文件打开cad2023注册机,首先一定要先点击patch,弹出“successfully patched”才能进行下一步;
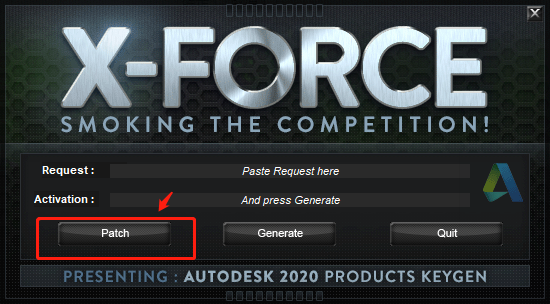
14、返回注册界面,重新打开cad2023软件,继续以上操作,重新进入注册界面,选择“i have an activation cdoe...”显示如下:
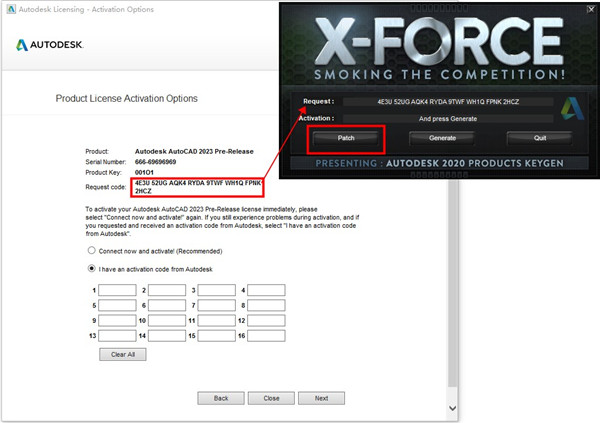
15、这里将request code值复制到注册机request中,再点击generate得到激活码,再将激活码复制到软件注册框中,点击next即可激活;
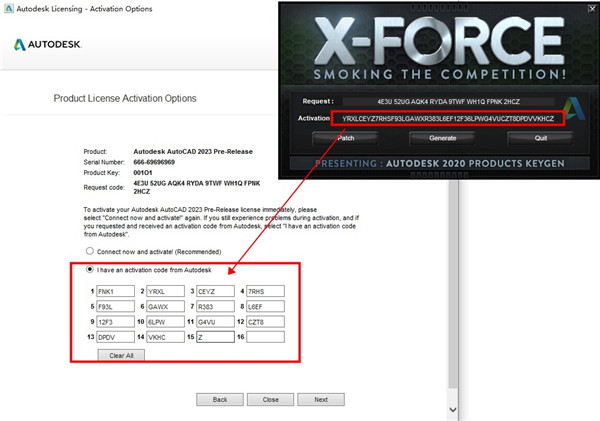
16、至此,软件成功激活;
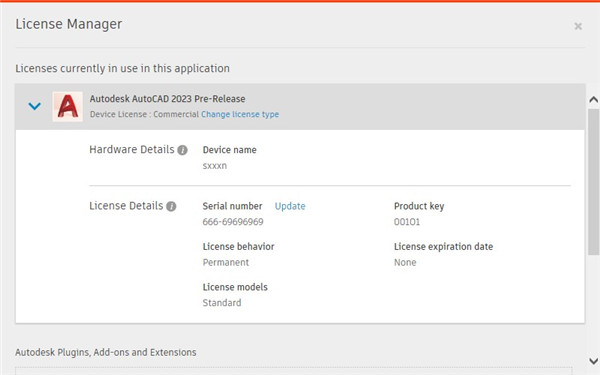
17、软件界面如下,目前只有英文界面,欢迎感兴趣的朋友免费使用;
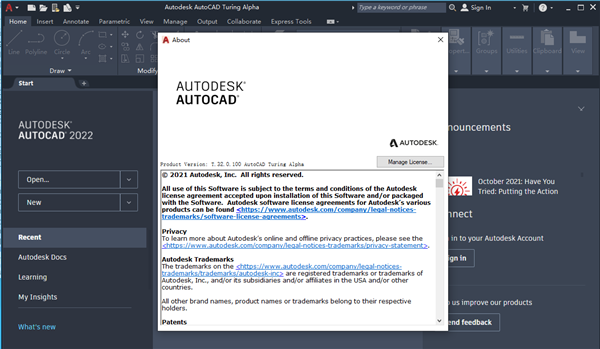 1、我的见解
1、我的见解
产品使用情况见解显示在“开始”选项卡上。“我的见解”是根据您对 AutoCAD 的使用情况向您展示的信息。该内容旨在提供有用信息和可行见解。请参见有关您可能会尝试的命令和功能的建议,以及其他生产效率见解。
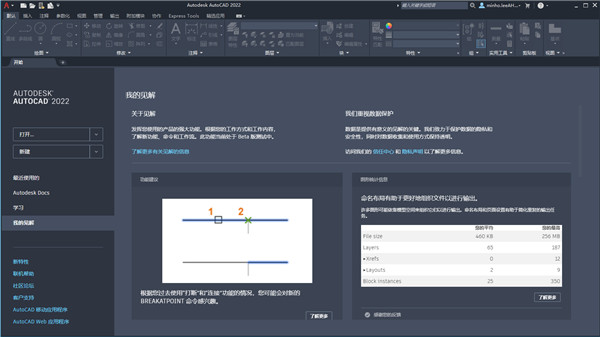
2、改进了与 Autodesk Docs 的连接
现在,使用“开始”选项卡访问 Autodesk Docs 上的文件响应更快。
打开 Autodesk Docs 文件夹后,您会立即获得一个 DWG 名称列表,并可以在系统检索和显示这些图形的缩略图时继续工作。以前,必须等到所有缩略图和文件特性都显示之后,才能与 AutoCAD 交互。
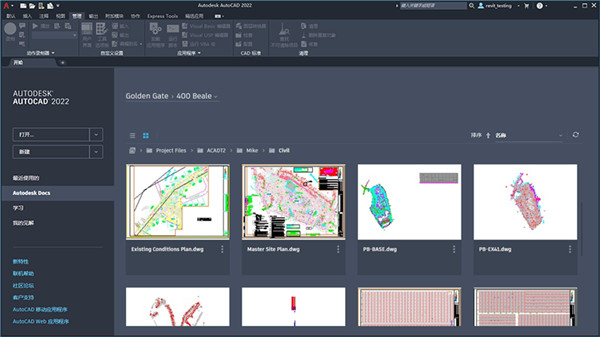 1、打开cad,点击cad左上角的图标,然后找到并点击“选择”选项;
1、打开cad,点击cad左上角的图标,然后找到并点击“选择”选项;
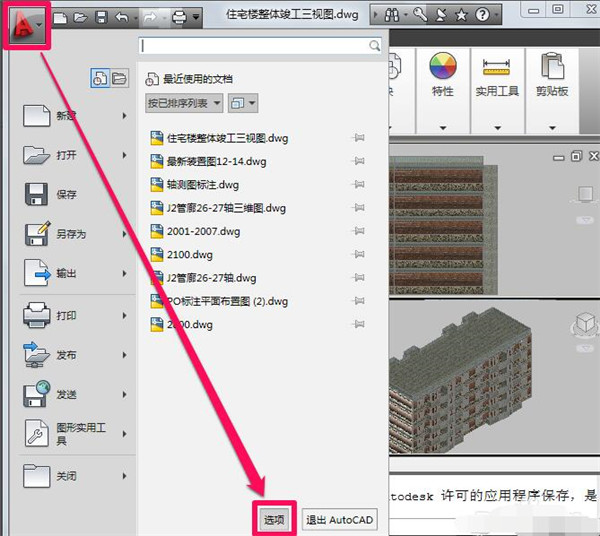
2、在“选项”窗口中找到并且选择“显示”,然后点击颜色;
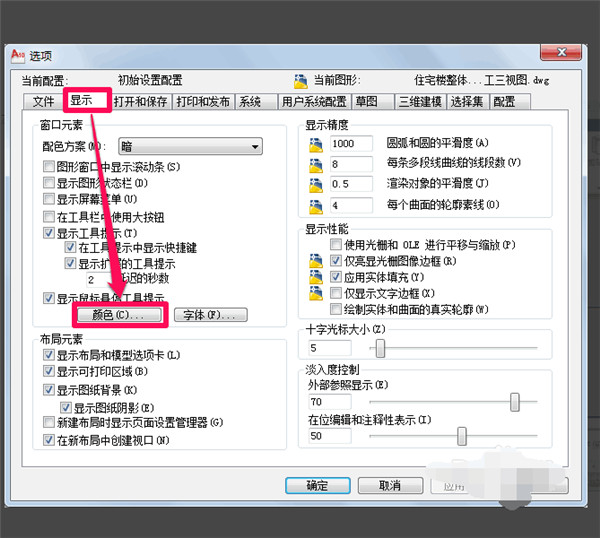
3、在颜色中选择需要的背景颜色,这里有很多种颜色,找到并点击白色,就可以把cad背景变成白色了。
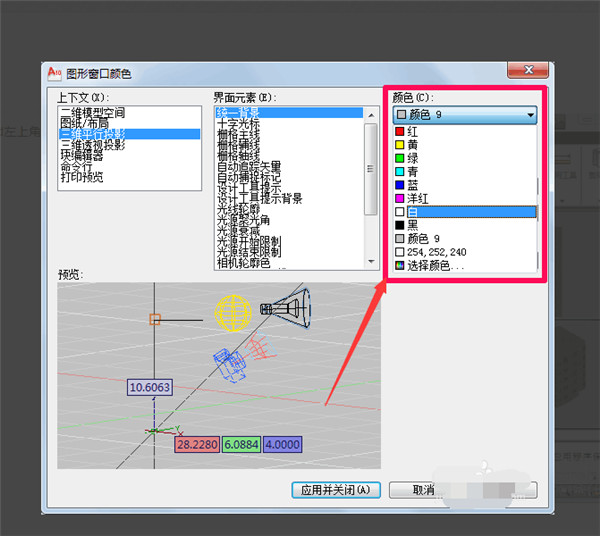
4、最后你就可以看到是白色背景了。
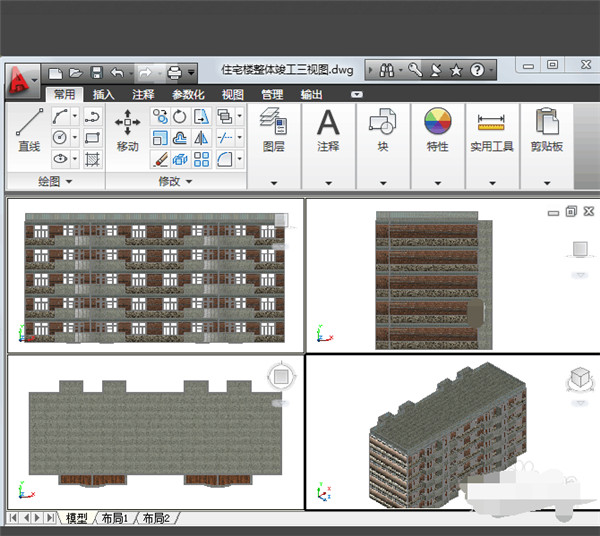 首先针对整段线条的删除。
首先针对整段线条的删除。
方法一:我们可以选择需要删除的线段,再按键盘的delete键删除;
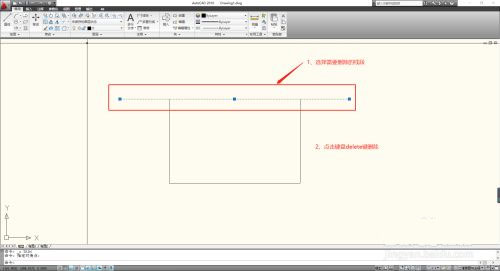
方法二:输入快捷命令e,点击空格键确定,再点选需要删除的线段,接着点击空格键确定,就可以看到线段已经被删除了;或者先选择线段,再输入命令e,再空格键确定也可以删除的
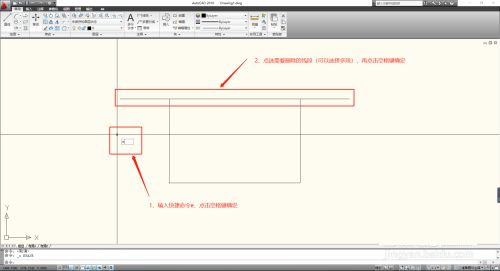
最终都能达到我们需要的删除的效果;
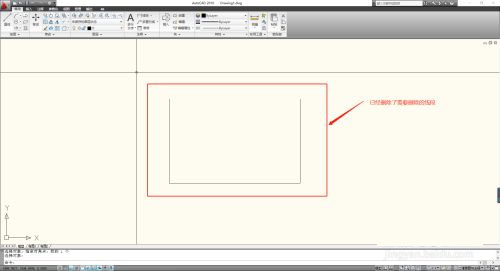
针对线段一部分的删除,同样有两种方法
方法一:输入快捷命令tr,点击空格键确定,选择需要裁剪的位置,再点击空格键确定,再选择需要裁剪的线段
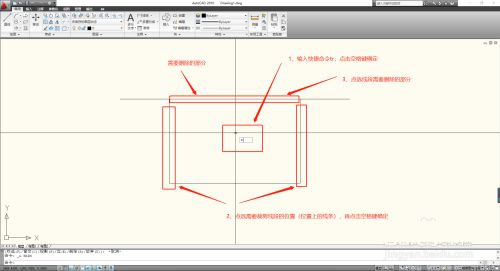
方法二:输入快捷命令tr,双击空格键,再选择线段需要删除的部分,软件默认是删除线段到最近的可裁剪的点
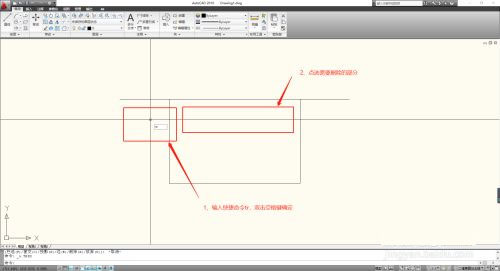
同样最终都能达到我们需要的删除部分的效果
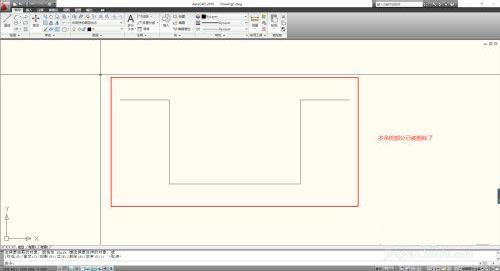 1、首先,我们打开CAD,点击工具栏【下拉箭头】,勾选【显示菜单栏】;
1、首先,我们打开CAD,点击工具栏【下拉箭头】,勾选【显示菜单栏】;
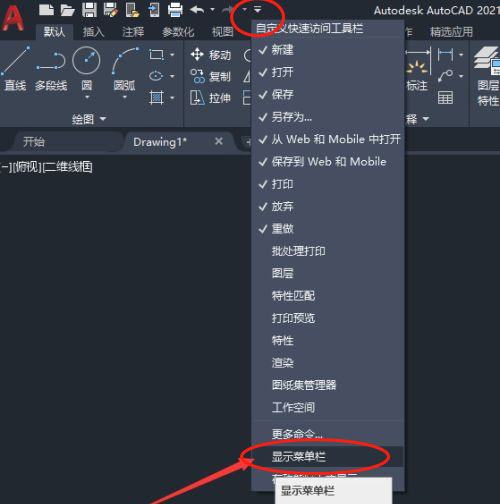
2、然后,我们点击【工具】-【选项板】-【功能区】,将功能区隐藏;
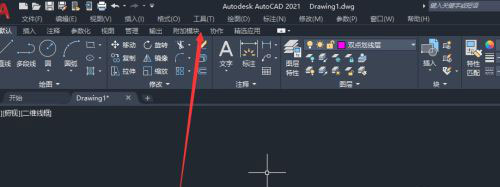
3、接下来,我们点击【工具】-【工具栏】-【AutoCAD】,选择经典界面的功能;
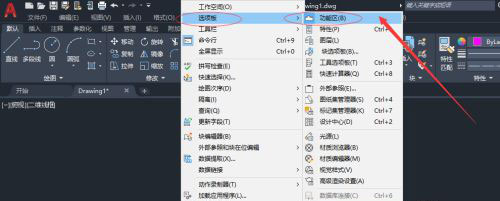
4、依次选择【修改】、【图层】、【标注】、【特性】、【样式】、【绘图】;
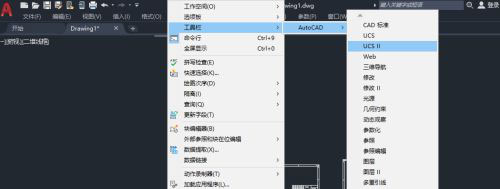
5、勾选完成后将各功能模块拖动到熟悉的位置,然后另存工作空间;
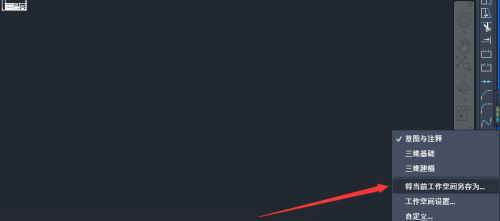
6、保存空间为CAD经典即可,如下图所示:
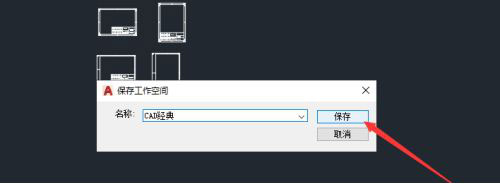
7、大家赶快自己动手操作试一试吧,希望以上的操作步骤对你有所帮助! 1、ALT+TK:快速选择
2、ALT+NL:线性标注
3、ALT+VV4:快速创建四个视口
4、ALT+MUP:提取轮廓
5、Ctrl+B:栅格捕捉模式控制(F9)
6、Ctrl+C:将选择的对象复制到剪切板上
7、Ctrl+F:控制是否实现对象自动捕捉(F3)
8、Ctrl+G:栅格显示模式控制(F7)
9、Ctrl+J:重复执行上一步命令
10、Ctrl+K:超级链接
11、Ctrl+N:新建图形文件
12、Ctrl+M:重复上一个命令
13、Ctrl+O:打开图象文件
14、Ctrl+P:打印当前图形
15、Ctrl+Q:打开关闭保存对话框
16、Ctrl+S:保存文件
17、Ctrl+U:极轴模式控制(F10)
18、Ctrl+v:粘贴剪贴板上的内容
19、Ctrl+W:对象追踪式控制(F11)
20、Ctrl+X:剪切所选择的内容
21、Ctrl+Y:重做
22、Ctrl+Z:取消前一步的操作
23、Ctrl+1:打开特性对话框
24、Ctrl+2:打开图象资源管理器
25、Ctrl+3:打开工具选项板
26、Ctrl+6:打开图象数据原子
27、Ctrl+8或QC:快速
不仅如此,相较于上一版本相比,新版CAD2023新增功能包含我的见解、Autodesk Docs的连接、其他增强功能等多个方面,其中最重要的当属性能改变,全新的性能功能中优化了软件整体的稳定性,用户可以更加放心的进行使用。其次就是当用户打开Autodesk Docs 文件夹后,您将获得DWG名称列表,并且可以在系统检索和显示这些图形的缩略图时继续工作,告别了之前需要全部显示后才能和AutoCAD交互的问题。另外,全新的版本中还采用了新跨平台 3D 图形系统的技术,你可以利用现代GPU和多核CPU的所有功能,享受更加顺畅的导航体验。
ps:本站提供的是cad2023免费中文版,附带的注册机和序列号秘钥可帮助用户轻松进行安装。需注意的是整个过程不仅需要断网进行,而且还要确保自己的Windows 10电脑系统的版本号大于或等于1809才能进行安装使用。
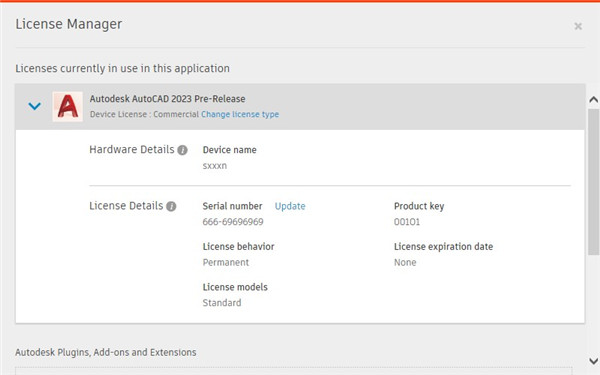 1、完全脱离ODIS,仅使用系统自带命名即可完成安装。
1、完全脱离ODIS,仅使用系统自带命名即可完成安装。2、安装过程不再需要全程链接网络,方便网络环境较差的用户安装。
3、移除了大部分不需要的外部组件。
4、软件本体未做任何精简,让用户充分体验新版本的特性。 1、在本站下载解压得到,autocad2023原程序、注册机以及序列号;
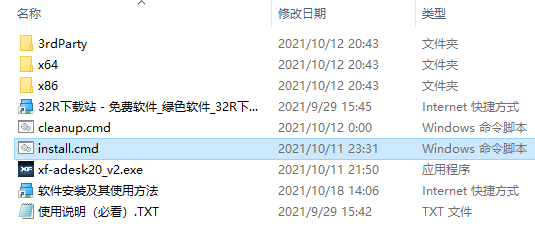
2、以管理员身份运行安装包内的install.cmd;
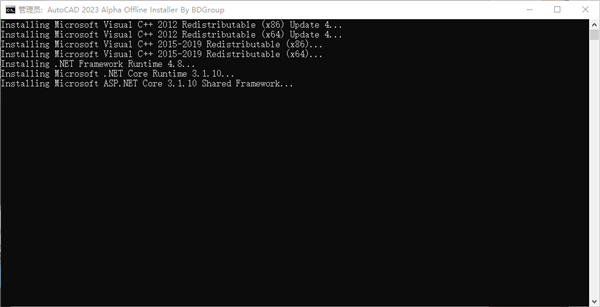
3、当弹出风险提示时,选择允许所有程序运行即可;
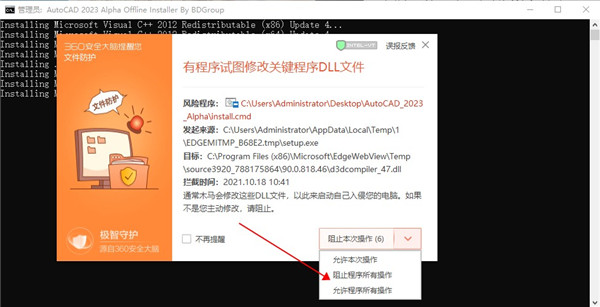
4、静静等待一会,如果命名提示符里没有出现红色字体,则代表已经安装成功了;
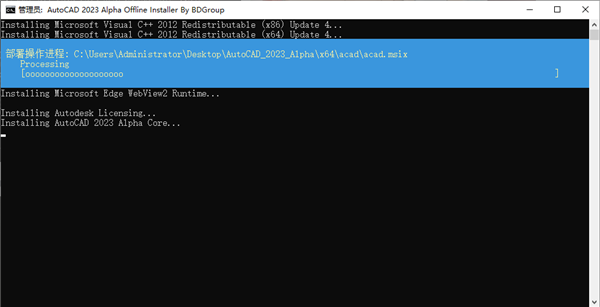
5、接下来从开始菜单中启动CAD2023;
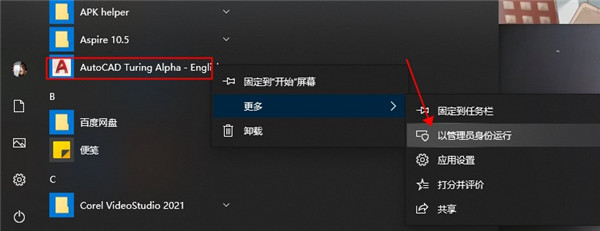
6、进行软件后可以看到清爽的使用界面,由于这是离线体验版,所以标识为2022,无任何影响;
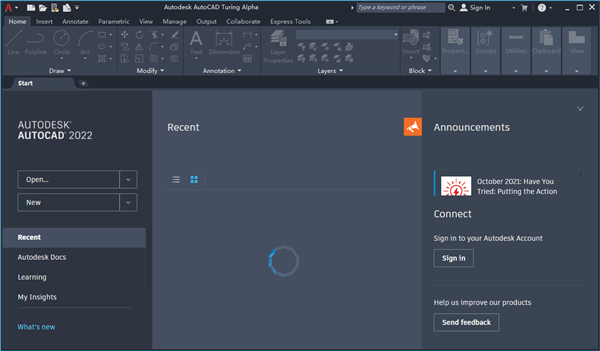
7、找到右上角的关于,接着点击Manage License,点击进入激活界面;
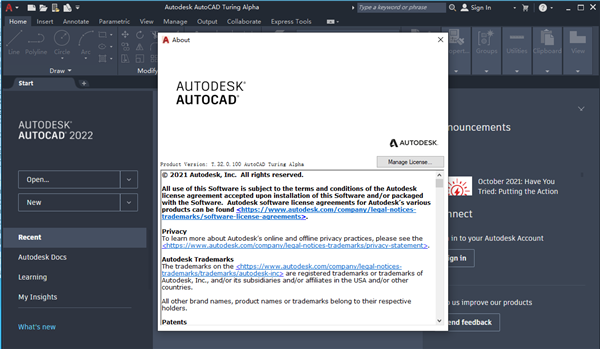
8、进入后选择以秘钥+序列号激活方式;
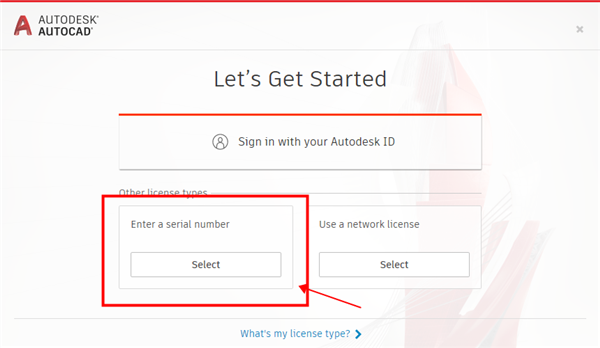
9、点击i agree继续;
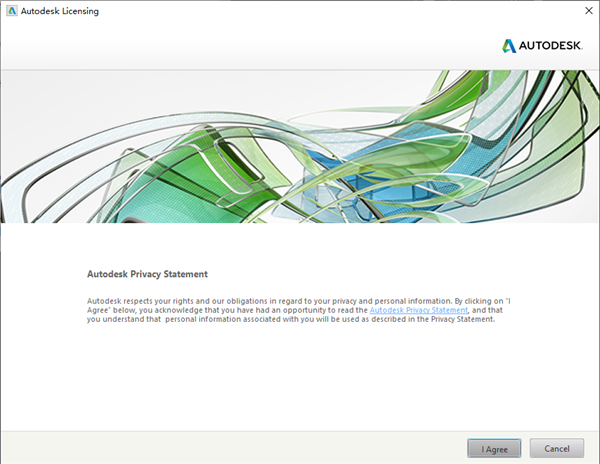
10、点击activate开始激活cad2023软件;
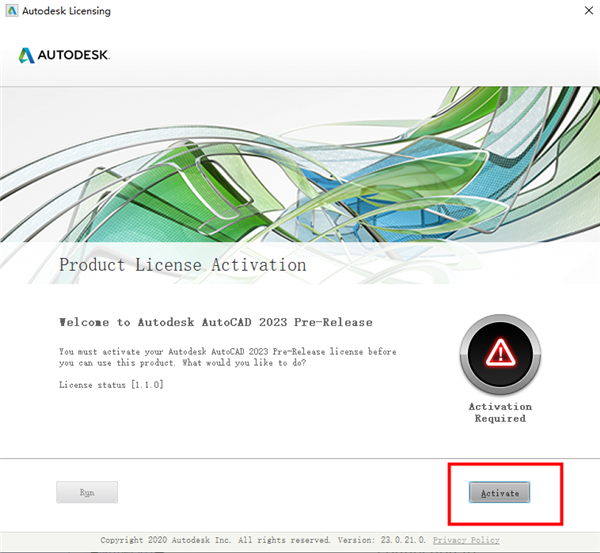
11、输入cad2023序列号【666-66666666】,由于软件自带秘钥无需输入,点击next继续;
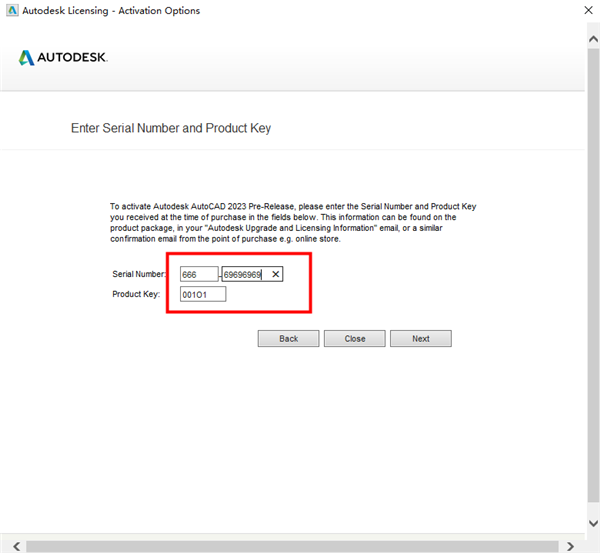
12、选择第二项“request an activation code......”点击next继续;
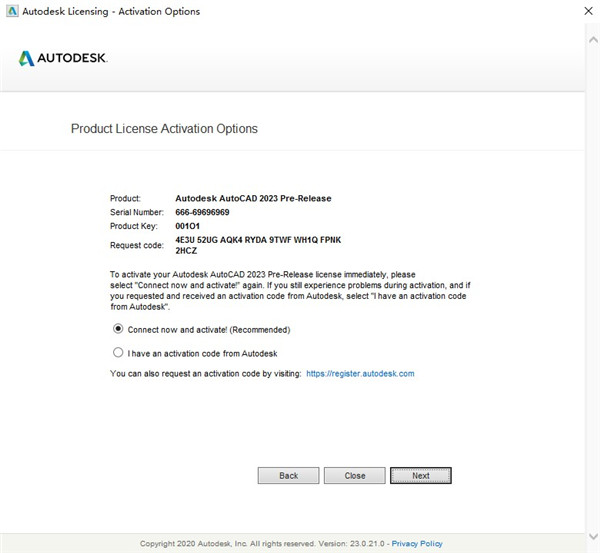
13、以管理员身份运行软件包中的“xf-adesk20_v2.exe”文件打开cad2023注册机,首先一定要先点击patch,弹出“successfully patched”才能进行下一步;
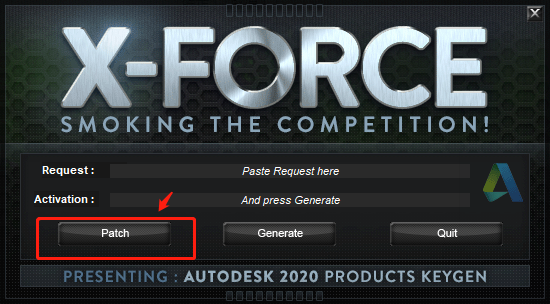
14、返回注册界面,重新打开cad2023软件,继续以上操作,重新进入注册界面,选择“i have an activation cdoe...”显示如下:
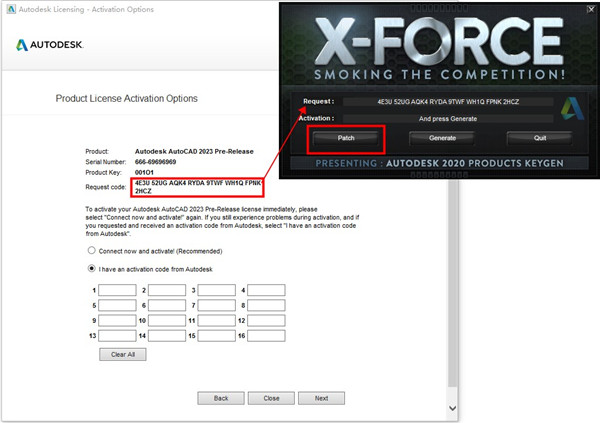
15、这里将request code值复制到注册机request中,再点击generate得到激活码,再将激活码复制到软件注册框中,点击next即可激活;
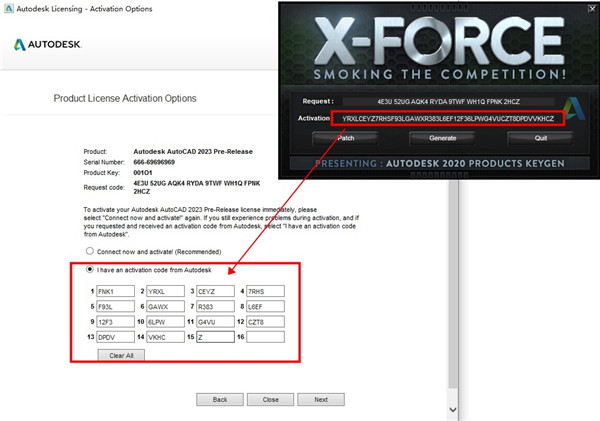
16、至此,软件成功激活;
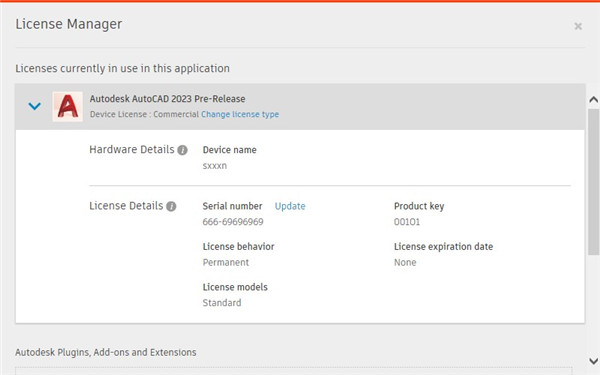
17、软件界面如下,目前只有英文界面,欢迎感兴趣的朋友免费使用;
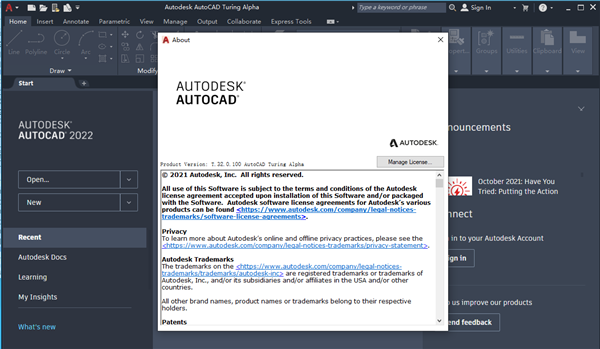 1、我的见解
1、我的见解产品使用情况见解显示在“开始”选项卡上。“我的见解”是根据您对 AutoCAD 的使用情况向您展示的信息。该内容旨在提供有用信息和可行见解。请参见有关您可能会尝试的命令和功能的建议,以及其他生产效率见解。
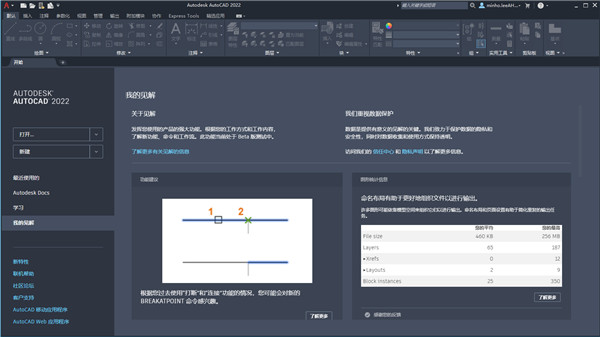
2、改进了与 Autodesk Docs 的连接
现在,使用“开始”选项卡访问 Autodesk Docs 上的文件响应更快。
打开 Autodesk Docs 文件夹后,您会立即获得一个 DWG 名称列表,并可以在系统检索和显示这些图形的缩略图时继续工作。以前,必须等到所有缩略图和文件特性都显示之后,才能与 AutoCAD 交互。
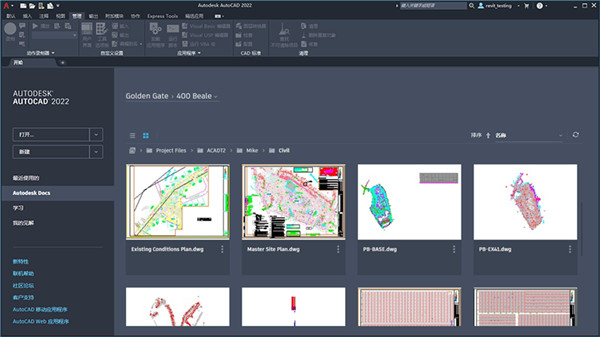 1、打开cad,点击cad左上角的图标,然后找到并点击“选择”选项;
1、打开cad,点击cad左上角的图标,然后找到并点击“选择”选项;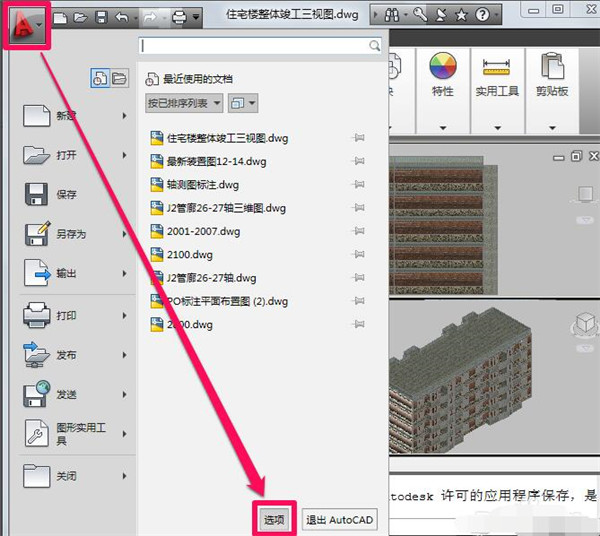
2、在“选项”窗口中找到并且选择“显示”,然后点击颜色;
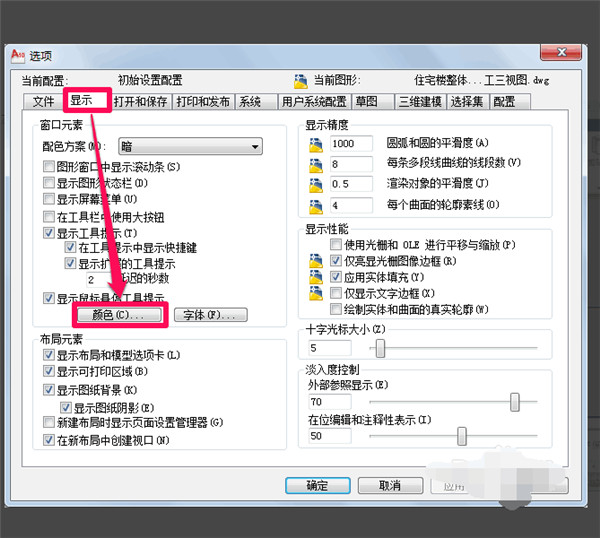
3、在颜色中选择需要的背景颜色,这里有很多种颜色,找到并点击白色,就可以把cad背景变成白色了。
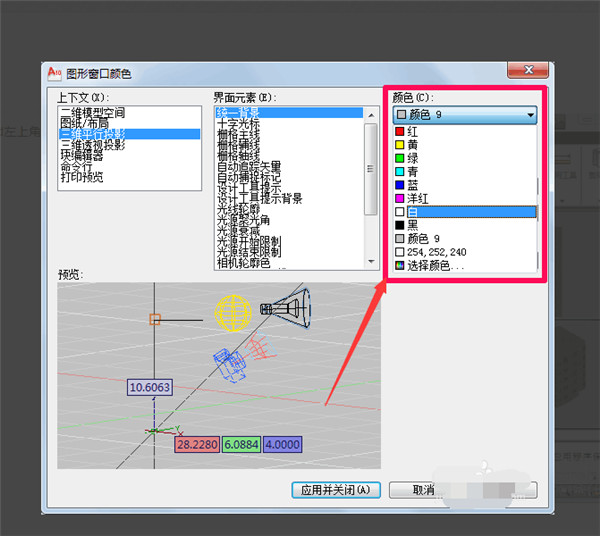
4、最后你就可以看到是白色背景了。
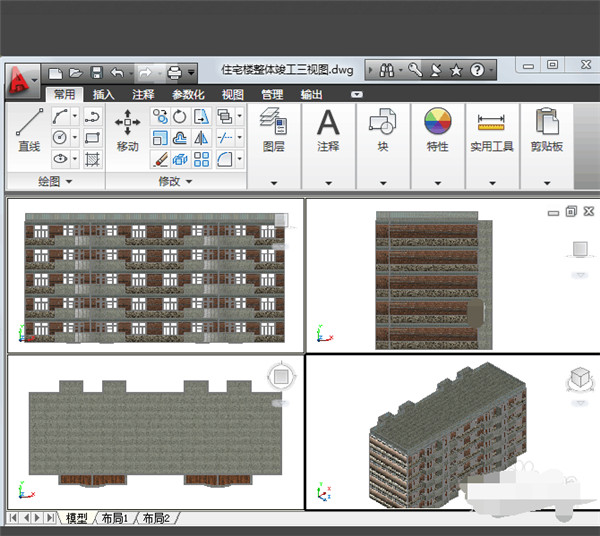 首先针对整段线条的删除。
首先针对整段线条的删除。方法一:我们可以选择需要删除的线段,再按键盘的delete键删除;
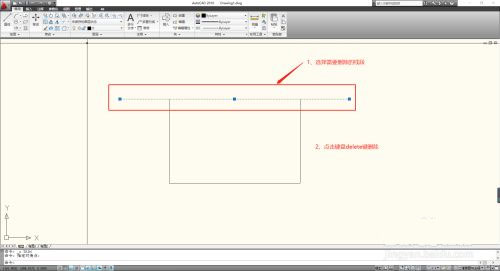
方法二:输入快捷命令e,点击空格键确定,再点选需要删除的线段,接着点击空格键确定,就可以看到线段已经被删除了;或者先选择线段,再输入命令e,再空格键确定也可以删除的
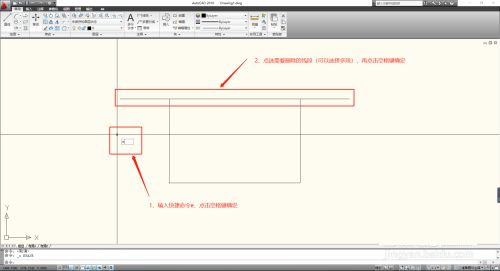
最终都能达到我们需要的删除的效果;
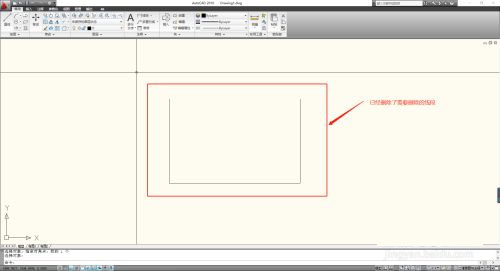
针对线段一部分的删除,同样有两种方法
方法一:输入快捷命令tr,点击空格键确定,选择需要裁剪的位置,再点击空格键确定,再选择需要裁剪的线段
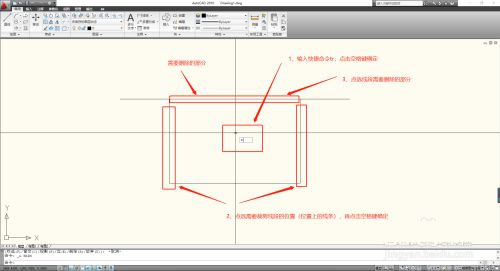
方法二:输入快捷命令tr,双击空格键,再选择线段需要删除的部分,软件默认是删除线段到最近的可裁剪的点
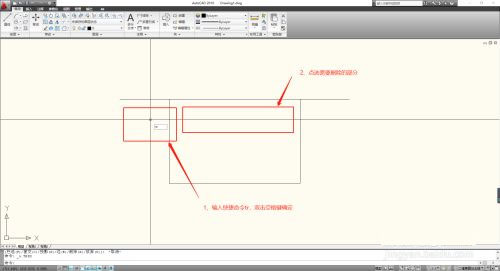
同样最终都能达到我们需要的删除部分的效果
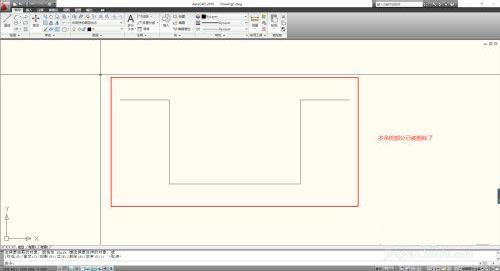 1、首先,我们打开CAD,点击工具栏【下拉箭头】,勾选【显示菜单栏】;
1、首先,我们打开CAD,点击工具栏【下拉箭头】,勾选【显示菜单栏】;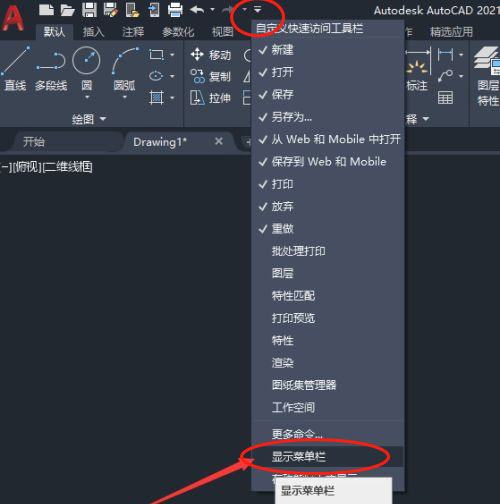
2、然后,我们点击【工具】-【选项板】-【功能区】,将功能区隐藏;
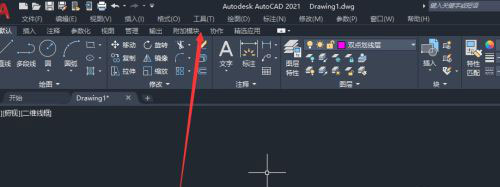
3、接下来,我们点击【工具】-【工具栏】-【AutoCAD】,选择经典界面的功能;
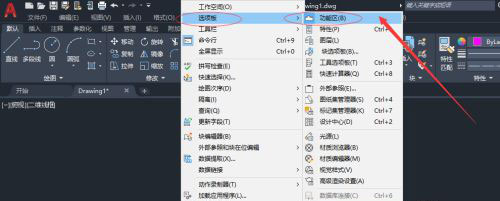
4、依次选择【修改】、【图层】、【标注】、【特性】、【样式】、【绘图】;
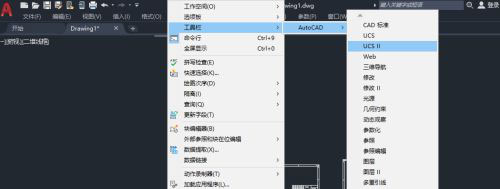
5、勾选完成后将各功能模块拖动到熟悉的位置,然后另存工作空间;
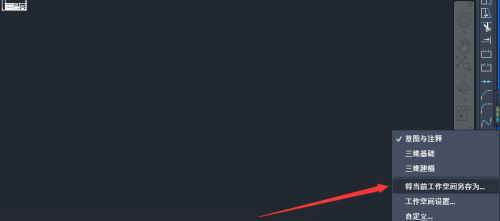
6、保存空间为CAD经典即可,如下图所示:
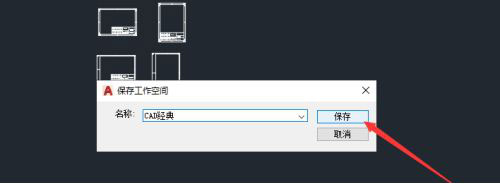
7、大家赶快自己动手操作试一试吧,希望以上的操作步骤对你有所帮助! 1、ALT+TK:快速选择
2、ALT+NL:线性标注
3、ALT+VV4:快速创建四个视口
4、ALT+MUP:提取轮廓
5、Ctrl+B:栅格捕捉模式控制(F9)
6、Ctrl+C:将选择的对象复制到剪切板上
7、Ctrl+F:控制是否实现对象自动捕捉(F3)
8、Ctrl+G:栅格显示模式控制(F7)
9、Ctrl+J:重复执行上一步命令
10、Ctrl+K:超级链接
11、Ctrl+N:新建图形文件
12、Ctrl+M:重复上一个命令
13、Ctrl+O:打开图象文件
14、Ctrl+P:打印当前图形
15、Ctrl+Q:打开关闭保存对话框
16、Ctrl+S:保存文件
17、Ctrl+U:极轴模式控制(F10)
18、Ctrl+v:粘贴剪贴板上的内容
19、Ctrl+W:对象追踪式控制(F11)
20、Ctrl+X:剪切所选择的内容
21、Ctrl+Y:重做
22、Ctrl+Z:取消前一步的操作
23、Ctrl+1:打开特性对话框
24、Ctrl+2:打开图象资源管理器
25、Ctrl+3:打开工具选项板
26、Ctrl+6:打开图象数据原子
27、Ctrl+8或QC:快速

